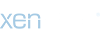Windows 11 Temiz kurulum
Windows 11 Temiz kurulum
Daha öncesinde sıfırdan Windows 10 kuranlar veya bu yöntemi denemek isteyenler ve BIOS/UEFI, GPT/MBR terimlerine hakim olan kullanıcılar bu yöntemle sıfırdan kurulum veya
Bugüne kadar 8 GB kapasiteli USB belleğin yeteceğini söylemiştik. Yine durum değişmiyor. Fakat tercihen 16 GB da kullanabilirsiniz. Bununla birlikte ISO dosyasını USB’ye direkt atamayacaksınız.
Rufus’u başlatmadan önce USB belleğinizi cihazınıza takın. Açtığınıza aygıt kısmında USB’nin kendiliğinden geldiğini göreceksiniz. Fakat göremezseniz tıklayarak USB belleğinizi seçebilirsiniz. Ardından önyükleme seçimi kısmın sağ tarafında yer alan SEÇ‘e tıklayın. ISO dosyasını seçerek yazılıma tanıtın. BAŞLAT yazısını seçin ve OK deyip yazmasını bekleyin.

Windows 11 ISO Rufus ile boot (önyükleme) yapma

Windows 11 boot (önyükleme) BIOS/UEFI
İşlem tamamlandıktan sonra USB belleğinizi çıkartabilirsiniz. Aynı bilgisayara kurulum yapılacaksa çıkartmadan yeniden başlat ile PC’nizi yeniden başlatın. Bilgisayar açıladururken BIOS ya da UEFI hangi sistemi kullanıyorsanız açmak üzere tuşlara basın. Üreticiye göre değişmekle birlikte ESC, F2, F9, ve Del tuşları genel olarak işe yararlar.
Tek yapmanız gereken

Bazı durumlarda sıfırdan kurulum veya yükseltme opsiyonu sorulabilir. Bu durumda verilerinizin silinmemesi için yükseltmeyi seçerek yükseltme yapabilirsiniz. Temiz bir kurulum yapmak istiyorsanız silebilirsiniz.

Ekran tıpkı bir önceki versiyondaki gibi aynı. Windows 10 yüklüyormuş gibi adımları takip ederek kurulumu tamamlayabilirsiniz. Başka bir deyişle, Install Now → I’dont have a Product Key → Windows sürümü seçin (10 olarak görüyorsanız endişe etmeyin, ilerleyin. 11 yüklenecektir.)
Not: Windows 11 bu bilgisayara yüklenemedi hatası aldıysanız diğer kurulum yöntemiyle devam edin.

Bu adıma geçtiğinizdeyse Windows 11’i hangi diske kurmak istediğinizi seçmeniz gerekiyor. Zira birden fazla diskiniz varsa sadece Windows kurulumu yapılacak diskteki verileriniz silinecektir. Örneğin: C, D, ve E olmak üzere üç diskiniz varsa ve işletim sistemini C’ye kuracaksanız D ve E’de veriniz varsa korunurlar.

Windows 11 disk yapılandırması
Seçiminizin ardından kurulum işlemine geçilir. Ardından Windows OOBE denilen kurulum ekranı açılır. Burada sizden istenilen bilgileri ve tercihleri yaptıktan sonra süreç sonuçlanır ve işletim sistemi başarılı bir şekilde yüklenmiş olur.

Windows 11 OOBE

Windows 11 masaüstü
Ziyaretçiler için gizlenmiş link,görmek için
Giriş yap veya üye ol.
(çift önyükleme) yaparak kuruluma devam edebilir. Öte yandan USB belleğe ISO dosyasını yazma ve daha fazlasını bu adımda açıklıyoruz.Bugüne kadar 8 GB kapasiteli USB belleğin yeteceğini söylemiştik. Yine durum değişmiyor. Fakat tercihen 16 GB da kullanabilirsiniz. Bununla birlikte ISO dosyasını USB’ye direkt atamayacaksınız.
Ziyaretçiler için gizlenmiş link,görmek için
Giriş yap veya üye ol.
yazılımı sayesinde bu sorunu aşmış oluyoruz.Rufus’u başlatmadan önce USB belleğinizi cihazınıza takın. Açtığınıza aygıt kısmında USB’nin kendiliğinden geldiğini göreceksiniz. Fakat göremezseniz tıklayarak USB belleğinizi seçebilirsiniz. Ardından önyükleme seçimi kısmın sağ tarafında yer alan SEÇ‘e tıklayın. ISO dosyasını seçerek yazılıma tanıtın. BAŞLAT yazısını seçin ve OK deyip yazmasını bekleyin.

Windows 11 ISO Rufus ile boot (önyükleme) yapma

Windows 11 boot (önyükleme) BIOS/UEFI
İşlem tamamlandıktan sonra USB belleğinizi çıkartabilirsiniz. Aynı bilgisayara kurulum yapılacaksa çıkartmadan yeniden başlat ile PC’nizi yeniden başlatın. Bilgisayar açıladururken BIOS ya da UEFI hangi sistemi kullanıyorsanız açmak üzere tuşlara basın. Üreticiye göre değişmekle birlikte ESC, F2, F9, ve Del tuşları genel olarak işe yararlar.
Tek yapmanız gereken
Ziyaretçiler için gizlenmiş link,görmek için
Giriş yap veya üye ol.
erişip USB belleğinizi birinci sıraya almak. Ardından F10 ile kaydedip çıktığınızda Windows 11 önyükleme ekranına geçiş yapacaksınız.
Bazı durumlarda sıfırdan kurulum veya yükseltme opsiyonu sorulabilir. Bu durumda verilerinizin silinmemesi için yükseltmeyi seçerek yükseltme yapabilirsiniz. Temiz bir kurulum yapmak istiyorsanız silebilirsiniz.

Ekran tıpkı bir önceki versiyondaki gibi aynı. Windows 10 yüklüyormuş gibi adımları takip ederek kurulumu tamamlayabilirsiniz. Başka bir deyişle, Install Now → I’dont have a Product Key → Windows sürümü seçin (10 olarak görüyorsanız endişe etmeyin, ilerleyin. 11 yüklenecektir.)
Not: Windows 11 bu bilgisayara yüklenemedi hatası aldıysanız diğer kurulum yöntemiyle devam edin.

Bu adıma geçtiğinizdeyse Windows 11’i hangi diske kurmak istediğinizi seçmeniz gerekiyor. Zira birden fazla diskiniz varsa sadece Windows kurulumu yapılacak diskteki verileriniz silinecektir. Örneğin: C, D, ve E olmak üzere üç diskiniz varsa ve işletim sistemini C’ye kuracaksanız D ve E’de veriniz varsa korunurlar.

Windows 11 disk yapılandırması
Seçiminizin ardından kurulum işlemine geçilir. Ardından Windows OOBE denilen kurulum ekranı açılır. Burada sizden istenilen bilgileri ve tercihleri yaptıktan sonra süreç sonuçlanır ve işletim sistemi başarılı bir şekilde yüklenmiş olur.

Windows 11 OOBE

Windows 11 masaüstü
Windows 11 Kurulumunda Sorun Giderme
Windows 11 Kurulumunda Sorun Giderme
Windows 11’in TPM gereksinimi olmadan yüklenebilmesi için Windows 10’da yer alan bazı dosyaları değiştirmeniz gerekiyor. Buradaki bağlantıya tıklayarak


ISO dosyası tıpkı bir DVD sürücü gibi açılacaktır. Ardından içerisine girerek Sources klasörünü açın. Oradaki bütün dosyaları install.wim veya install.esd hangisi varsa seçmeden diğer bütün dosyaları seçerek CTRL+C ile kopyalayın. İşleme devam etmeden önce install.wim veya install.esd dosyasını seçmediğinizden emin olun. Ardından USB belleğinizi takın. Windows 11’in kurulum dosyalarında yer alan Sources klasörünü açın.

Sonrasında seçtiğiniz dosyaları CTRL+V ile yapıştırın. Ekrana çıkan soruda hedefteki dosyayı değiştir diyerek onay verin. Çoklu mükerrer dosya kopyalaması olmasından dolayı tekrar soracaktır. Topluca onay vermek için pencerenin en altında yer alan işareti işaretleyerek devam edebilirsiniz.

Tüm dosya ve klasörler kopyalandıktan sonra önyüklenebilir medyanız hazırdır. Şimdi, USB çubuğu ile önyükleme yapın ve bu sefer “Bu Bilgisayar Windows 11’i Çalıştıramıyor” hatası almayacaksınız.

Windows 11 kurulum sihirbazı
Kurulum işlemleri bu kadar. Artık Windows 11’e sorunsuz olarak kavuştunuz. Son olarak beta sürümünün 24 Hazirandaki etkinliğin ardından Türkçe olarak gelmesini bekliyoruz.
Ziyaretçiler için gizlenmiş link,görmek için
Giriş yap veya üye ol.
güncellemesini ISO olarak indirin. İndirmiş olduğunuz ISO dosyasına sağ tıklayarak Mount (Bağla da yazabilir) tıklıyoruz.

ISO dosyası tıpkı bir DVD sürücü gibi açılacaktır. Ardından içerisine girerek Sources klasörünü açın. Oradaki bütün dosyaları install.wim veya install.esd hangisi varsa seçmeden diğer bütün dosyaları seçerek CTRL+C ile kopyalayın. İşleme devam etmeden önce install.wim veya install.esd dosyasını seçmediğinizden emin olun. Ardından USB belleğinizi takın. Windows 11’in kurulum dosyalarında yer alan Sources klasörünü açın.

Sonrasında seçtiğiniz dosyaları CTRL+V ile yapıştırın. Ekrana çıkan soruda hedefteki dosyayı değiştir diyerek onay verin. Çoklu mükerrer dosya kopyalaması olmasından dolayı tekrar soracaktır. Topluca onay vermek için pencerenin en altında yer alan işareti işaretleyerek devam edebilirsiniz.

Tüm dosya ve klasörler kopyalandıktan sonra önyüklenebilir medyanız hazırdır. Şimdi, USB çubuğu ile önyükleme yapın ve bu sefer “Bu Bilgisayar Windows 11’i Çalıştıramıyor” hatası almayacaksınız.

Windows 11 kurulum sihirbazı
Kurulum işlemleri bu kadar. Artık Windows 11’e sorunsuz olarak kavuştunuz. Son olarak beta sürümünün 24 Hazirandaki etkinliğin ardından Türkçe olarak gelmesini bekliyoruz.