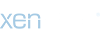- Katılım
- 10 Haz 2014
- Mesajlar
- 4,213
- Tepkime puanı
- 13,590
- Puanları
- 113
- Yaş
- 38
- Konum
- Mars
- Web sitesi
- gsmgezgini.com
Microsoft’un kurumsal sınıf sunucu sanallaştırma çözümü olan Hyper-V’yi Windows 8 ve Windows 8.1’den sonra şimdi Windows 10 üzerinde de kullanabiliyorsunuz. Windows 10 Hyper-V (bir diğer ifade ile Client Hyper-V), sunucu tarafındaki varyasyonu Windows Server 2016 Hyper-V’ye (Server Hyper-V) göre daha az özelliğe sahiptir ama bir son kullanıcının, bt uzmanının veya bir uygulama geliştiricinin işletim sistemi sanallaştırma ihtiyaçlarını rahatlıkla karşılayabilir.
Windows 10 Hyper-V, Server Hyper-V ile kıyaslandığında bazı özelliklere sahip değildir ancak bu sizi yanıltmasın. Hyper-V Manager konsolunu veya PowerShell cmdlet’lerini kullanmak, Gen1 veya Gen2 jenerasyonda olabilen 32bit veya 64bit Windows ve Linux tabanlı sanal makineler çalıştırmak, dynamically/fixed/differencing türlerde sanal diskler bağlamak veya kablolu/kablosuz ağ adaptörleriyle ilişkilendirilmiş
Client Hyper-V bunları ve daha fazlasını, üstelik bir son kullanıcı işletim sistemi altında ve kurumsal sınıf (type-1) hypervisor güvenilirliğiyle gerçekleştirir; ayrıca Server Hyper-V ile aynı kod yapısına sahiptir, ortak geliştirilir. Bu ortak kod yapısı sayesinde sanal disk imajları, sanal makine konfigürasyon formatı gibi tüm bileşenler Server Hyper-V ile tam uyumludur. Hatta eğer Windows 10 çalıştıran makineniz ile sağlamayı başarabilirseniz sanal makine başına 64 vCPU’lar, 1TB RAM’ler bile mümkün
Ama mesela Client Hyper-V çalıştıran bir Windows 10’u Failover Cluster yapısına dahil edemezsiniz. Live Migration ile VM’leri farklı sistemler üzerine canlı olarak taşıyamaz, bir synthetic fiber channel aygıtı ekleyemez ya da VM’ler arasında Shared VHDX kullanamazsınız. Veya SR-IOV gibi ancak sunucu tabanlı donanımlarla sağlanabilen bazı kurumsal özellikleri ve felaket kurtarma amaçlı
Mesela Programs and Features > Turn Windows features on or off bölümüne ulaşın.
Windows Features listesindeki Hyper-V özelliği ve altındaki alt bileşenlerinin görevleri kısaca şöyledir:
Hyper-V – Hypervisor ve yönetim araçlarının tamamını yükler.
Hyper-V GUI Management Tools – Hyper-V Manager yönetim konsolunu sağlar.
Hyper-V Module for Windows PowerShell – PowerShell için Hyper-V modülünü ve cmdlet’lerini sağlar.
Hyper-V Hypervisor – Sanallaştırma işi gerçekleştiren hypervisor kodunu sağlar.
Hyper-V Services – Birtakım yönetimsel işlemleri gerçekleştiren arka plan servisleri sağlar.
Seçerek onaylayın ve kurulum tamamlandığında Windows 10’u yeniden başlatın. Açılışta kısa süreli bir yapılandırma gerçekleşir.
Alternatif olarak PowerShell ile Hyper-V kurulumu için:
enable-WindowsOptionalFeature -Online -FeatureName Microsoft-Hyper-V -All
Bir diğer alternatif olarak DISM ile Hyper-V kurulumu için:
dism /online /enable-feature /featurename:Microsoft-Hyper-V -All
Ardından sistem otomatik olarak bir kez daha yeniden başlatılır. Açıldığında giriş yapın. Ve artık Hyper-V Manager ile yönetmeye başlamak için hazırsınız.
Windows 10 arama bölümünden Hyper-V Manager yönetim konsoluna ulaşın ve başlatın.
Bu noktadan sonra sanal makineler oluşturmak, sanal işletim sistemleri kurmak, sanal makinelerin haberleşebilmesi için sanal ağlar yaratmak gibi bazı adımları daha tamamlamanız gerekebilir. Blog
Ziyaretçiler için gizlenmiş link,görmek için
Giriş yap veya üye ol.
Windows 10 Hyper-V, Server Hyper-V ile kıyaslandığında bazı özelliklere sahip değildir ancak bu sizi yanıltmasın. Hyper-V Manager konsolunu veya PowerShell cmdlet’lerini kullanmak, Gen1 veya Gen2 jenerasyonda olabilen 32bit veya 64bit Windows ve Linux tabanlı sanal makineler çalıştırmak, dynamically/fixed/differencing türlerde sanal diskler bağlamak veya kablolu/kablosuz ağ adaptörleriyle ilişkilendirilmiş
Ziyaretçiler için gizlenmiş link,görmek için
Giriş yap veya üye ol.
oluşturmak, fiziksel belleği paylaşılan havuz mantığında (dynamic memory) kullanmak,
Ziyaretçiler için gizlenmiş link,görmek için
Giriş yap veya üye ol.
‘lere ilave
Ziyaretçiler için gizlenmiş link,görmek için
Giriş yap veya üye ol.
’ler (snapshot) almak,
Ziyaretçiler için gizlenmiş link,görmek için
Giriş yap veya üye ol.
yapmak, belki Live VM Migration değil ama Live Storage Migration operasyonları gerçekleştirmek, Online Backup almak gibi ihtiyaç duyabileceğiniz birçok önemli özelliğe sahiptir. Ayrıca mesela bir notebook ile çalışırken ekranı (lid) kapattığınızda cihaz uyumadan önce Client Hyper-V de bilgilendirilir ve çalışan VM varsa saved state konuma çekilir, ardından lid’i tekrar açtığınızda VM’ler de kaldıkları yerden uyanır ve çalışmaya devam eder; Client Hyper-V bu gibi son kullanıcı aksiyonlarına da adapte durumdadır.Client Hyper-V bunları ve daha fazlasını, üstelik bir son kullanıcı işletim sistemi altında ve kurumsal sınıf (type-1) hypervisor güvenilirliğiyle gerçekleştirir; ayrıca Server Hyper-V ile aynı kod yapısına sahiptir, ortak geliştirilir. Bu ortak kod yapısı sayesinde sanal disk imajları, sanal makine konfigürasyon formatı gibi tüm bileşenler Server Hyper-V ile tam uyumludur. Hatta eğer Windows 10 çalıştıran makineniz ile sağlamayı başarabilirseniz sanal makine başına 64 vCPU’lar, 1TB RAM’ler bile mümkün
Ama mesela Client Hyper-V çalıştıran bir Windows 10’u Failover Cluster yapısına dahil edemezsiniz. Live Migration ile VM’leri farklı sistemler üzerine canlı olarak taşıyamaz, bir synthetic fiber channel aygıtı ekleyemez ya da VM’ler arasında Shared VHDX kullanamazsınız. Veya SR-IOV gibi ancak sunucu tabanlı donanımlarla sağlanabilen bazı kurumsal özellikleri ve felaket kurtarma amaçlı
Ziyaretçiler için gizlenmiş link,görmek için
Giriş yap veya üye ol.
‘yı devreye alamazsınız. Ama emin olun günlük kullanımda bunların hiçbirisine ihtiyacınız olmayacak.Client Hyper-V Kullanım Senaryoları
Client Hyper-V’yi genellikle aşağıdaki senaryolarda görüyoruz. Ama bu konuda tamamen özgürsünüz.- Daha çok IT Pro’lar – masaüstü veya dizüstü bilgisayarları üzerinde her an erişebilecekleri test/demo altyapıları (lab) inşa ederken. Hatta daha sonra bu demo VM’lere hiç dokunmadan canlı ortama transfer edenler bile var
- Daha çok Developer’lar – geliştirdikleri uygulamaları Windows Server, Windows XP, 7, 8, 10 gibi farklı işletim sistemi sürümleri üzerinde ve çeşitli runtime ve yapılandırma kombinasyonlarıyla kolayca test edebilmek için.
- Bir production VM’in kendisini veya kopyasını, Server Hyper-V’den export ederek (veya direkt kopyalayarak) gece evde bol kahve eşliğinde mesela troubleshooting/debugging amaçlı incelemek için. Hatta bu sırada Checkpoint özelliğine güvenerek elinizdeki VM kopyasına korkusuzca ve hunharca girişebilirsiniz
- Geriye dönük uygulama uyumluluğu sağlamak adına – mesela sadece Windows 7’de veya XP’de çalışan çok önemli bir uygulamanız varsa, Windows 10 içerisinde bu amaçlı bir sanal OS çalıştırabilirsiniz. Bence hiç pratik değil, uygulamadan kurtulmaya çalışın
- Microsoft tarafından hazırlanan VHD/X formatlı hazır lab’ları çalıştırmak için.
Windows 10 Hyper-V Kurulumu Nasıl Yapılır?
Windows 10 üzerine Hyper-V kurulumu yapmadan önce aşağıdaki sistem gereksinimlerini karşıladığınızdan emin olun. Özellikle işlemci üzerindeki donanımsal sanallaştırma özelliğinin doğru bir şekilde aktifleştirilmiş olması önemlidir. Mutlaka kontrol edin.Windows 10 Hyper-V Sistem Gereksinimleri
-
Ziyaretçiler için gizlenmiş link,görmek için Giriş yap veya üye ol.ve donanımsal sanallaştırma (hardware-assisted virtualization) destekli 64bit işlemci gerekir.
- BIOS ayarlarında donanımsal sanallaştırma özelliğinin doğru şekilde aktif edilmiş olması gerekir.
- 64bit olmak şartıyla Windows 10 Pro, Windows 10 Enterprise, Windows 10 Education sürümlerinden birine sahip olmanız gerekir.
- 4GB RAM gibi bir öneri var ama yanılmıyorsam setup için zorunluluk değil. Ancak daha sonra VM çalıştırırken RAM’e ihtiyacınız olacak.
Windows 10 Hyper-V Kurulum Adımları
Ziyaretçiler için gizlenmiş link,görmek için
Giriş yap veya üye ol.
nu tamamladınız veya zaten çalışan uygun sürüm bir Windows 10’a sahipsiniz. O halde Windows 10 üzerine Hyper-V özelliğini yüklemek için birkaç alternatifiniz var. Bu yöntemlerin tamamı, zaten işletim sistemi üzerinde olan binary’leri aktifleştirmekten başka bir şey yapmıyor. Yani indirip yüklemek gibi bir durum söz konusu değil.Mesela Programs and Features > Turn Windows features on or off bölümüne ulaşın.
Ziyaretçiler için gizlenmiş link,görmek için
Giriş yap veya üye ol.
Windows Features listesindeki Hyper-V özelliği ve altındaki alt bileşenlerinin görevleri kısaca şöyledir:
Hyper-V – Hypervisor ve yönetim araçlarının tamamını yükler.
Hyper-V GUI Management Tools – Hyper-V Manager yönetim konsolunu sağlar.
Hyper-V Module for Windows PowerShell – PowerShell için Hyper-V modülünü ve cmdlet’lerini sağlar.
Hyper-V Hypervisor – Sanallaştırma işi gerçekleştiren hypervisor kodunu sağlar.
Hyper-V Services – Birtakım yönetimsel işlemleri gerçekleştiren arka plan servisleri sağlar.
Seçerek onaylayın ve kurulum tamamlandığında Windows 10’u yeniden başlatın. Açılışta kısa süreli bir yapılandırma gerçekleşir.
Ziyaretçiler için gizlenmiş link,görmek için
Giriş yap veya üye ol.
Alternatif olarak PowerShell ile Hyper-V kurulumu için:
enable-WindowsOptionalFeature -Online -FeatureName Microsoft-Hyper-V -All
Bir diğer alternatif olarak DISM ile Hyper-V kurulumu için:
dism /online /enable-feature /featurename:Microsoft-Hyper-V -All
Ardından sistem otomatik olarak bir kez daha yeniden başlatılır. Açıldığında giriş yapın. Ve artık Hyper-V Manager ile yönetmeye başlamak için hazırsınız.
Ziyaretçiler için gizlenmiş link,görmek için
Giriş yap veya üye ol.
Windows 10 arama bölümünden Hyper-V Manager yönetim konsoluna ulaşın ve başlatın.
Ziyaretçiler için gizlenmiş link,görmek için
Giriş yap veya üye ol.
Bu noktadan sonra sanal makineler oluşturmak, sanal işletim sistemleri kurmak, sanal makinelerin haberleşebilmesi için sanal ağlar yaratmak gibi bazı adımları daha tamamlamanız gerekebilir. Blog
Ziyaretçiler için gizlenmiş link,görmek için
Giriş yap veya üye ol.
bu konular hakkında nasıl yapılır yazıları var. Yaklaşık 5-6 yıllık aralığı kapsadığı için sürümler farklı olabilir ama yöntemler genelde aynıdır, kullanabilirsiniz. Mesela ilk etapta işinize yarayabilecek birkaç tanesini aşağıya ekliyorum.