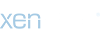Konu Sahibi
Ziyaretçiler için gizlenmiş link,görmek için
Giriş yap veya üye ol.
ASUS anakartlarda TPM özelliğin etkinleştirerek bilgisayarınızı Windows 11 ile uyumlu hale getirin.
ASUS anakartlarda TPM özelliğin etkinleştirerek bilgisayarınızı Windows 11 ile uyumlu hale getirin.
Bilindiği üzere Microsoft; yeni tasarımı, yeni başlat menüsü ve daha fazlası ile
Ziyaretçiler için gizlenmiş link,görmek için
Giriş yap veya üye ol.
. Windows 10 ile çekirdek revizyonu -en azından şu anlık- aynı olmasına rağmen, bazı yapay gereksinimler sisteme eklendi ve TPM 2.0 da bunlardan biri.
Donanım uyumluluğunuzu test edin
Donanım uyumluluğunuzu test edin
Başlamadan önce donanımınızın Windows 11 ile uyumluluğunuzu test etmenizi tavsiye ederiz.
Ziyaretçiler için gizlenmiş link,görmek için
Giriş yap veya üye ol.
ek olarak, aşağıda bulunan uyumlu ASUS anakart listesinde de anakartınızın olup olmadığını kontrol edin.
Intel | AMD |
Intel 300, 400, 500, DOMINUS, X299, C246, W480, C422, C621 serilerinin tüm modelleri. | AMD 400, 500, TRX40, WRX80 serilerinin tüm modelleri. |
Eğer bilgisayarınız Windows 10’un en güncel sürümünü çalıştırıyor ve yukarıdaki gereksinimleri karşılıyorsa, bilgisayarınızı Windows 11’e yükseltebilirsiniz.
Ziyaretçiler için gizlenmiş link,görmek için
Giriş yap veya üye ol.
kullanarak bilgisayarınızın Windows 11 uyumluluğunu kontrol edebileceğinizi de hatırlatalım. Eğer bu program ile TPM hatası aldıysanız, yazımızı okumaya devam edebilirsiniz.
TPM 2.0 Etkinleştirme
TPM 2.0 Etkinleştirme
Intel chipset’li anakartlar
Intel chipset’li anakartlar
- BIOS’a girmek için ASUS logosu geldiğinde “Delete” tuşuna basın.
- “Advanced\PCH-FW Configuration” yolunu izleyin.
- “PTT” opsiyonunu aktive edin. (“Disabled” yerine “Enabled” diyerek bunu halledebilirsiniz.)
Bahsi geçen ayar.
- “F10” tuşuna basarak yaptığınız değişiklikleri kaydedip çıkabilirsiniz.
AMD chipset’li anakartlar
AMD chipset’li anakartlar
- BIOS’a girmek için ASUS logosu geldiğinde “Delete” tuşuna basın.
- “Advanced\AMD fTPM Configuration” yolunu izleyin.
- “TPM Device Selection” ayarını “Firmware TPM” olarak ayarlayın.

- “F10” tuşuna basarak yaptığınız değişiklikleri kaydedip çıkabilirsiniz.
Microsoft test aracını tekrar çalıştırdıktan sonra aşağıdaki gibi bir görüntü elde ediyorsanız, işlem tamam!