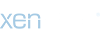Ziyaretçiler için gizlenmiş link,görmek için
Giriş yap veya üye ol.
Her Android telefon kullanıcı gibi benimde yeni nesil modemlerden çekmişliğim var.
Eski modemim gereksinimlerimi karşılamadığı için yeni bir modem almaya karar verdim. Uzun araştırmalar sonucunda alacağım modemin
Ziyaretçiler için gizlenmiş link,görmek için
Giriş yap veya üye ol.
olduğuna kanaat ettim. Modemi aldım, alır almaz ayarlarını yaptım ve kullanmaya başladım. Taki Android telefonumla bağlanmayı deneyene kadar.Sorunun ilk şifreleme türünden kaynaklandığını sandım ve teker teker şifreleme türlerini denedim. WEP, WPA, WPA2 ve WPA+WPA2 sonuç yine aynı. “Hüsran”
Netten araştırmaya koyuldum forumları gezdim ama şifreleme türünden başka bir çözüm yolu bulamadım.
En son çare AirTies müşteri hizmetlerini aramaktı. Aradım, Teknisyen IP’imi istedi Firewall’ı Devre Dışı bıraktıktan sonra modeme erişti ve yaptıklarımın aynısını yaptı (şifreleme türlerini teker teker denedi, SSID adını değiştirdi, şifreyi değiştirdi) ama sonuç aynı. Modemin arayüzüne giriş yaptığımızda telefonu görebiliyoruz ama telefonla hiç bir şekilde internete çıkış yapamıyordum. Teknisyen tipik Türklere özgü hareketiyle telefonda sorun olduğunu iddia etti. Bana farklı bir Android telefonla bağlanmayı ve sorun aynı şekilde devam ederse bizleri tekrardan aramayı söyledi ve görüşmeyi bitirdi. (Kaçtı  )
)
Neyse fazla uzatmadan nasıl çözdüğümü anlatayım. Modem telefonu bağlı gördüğünden telefonla direk web sitelerinin adresini değilde IP’si
 )
)
Ziyaretçiler için gizlenmiş link,görmek için
Giriş yap veya üye ol.
üzerinden girmeyi denedim ve girdim. Sorunun DNS’lerde olduğuna kanaat getirdim. Ve hemen telefona DNS tanımladım. Modemi kapatıp açtıktan sonra sorunsuz bir şekilde internete erişip uygulamaların updatelerini yaptım. (Uzun zamandan beri Wi-Fi ile bağlanmadığımdan updateler birikmişti haliyle Şimdi Android’e Statik DNS ve IP nasıl tanımlanır onu göstereceğim;
NOT: Farklı modemlerde de bu çözüm işe yarayacaktır. Bu anlatım Android ICS 4.0 versiyonuna göre yapılmıştır. Alt versiyonlarında farklılık gösterebilir.
[SIZE=small][font='Open Sans', sans-serif]1. Ay[/SIZE][SIZE=small][font='Open Sans', sans-serif]arlar bölümüne giriyoruz[/SIZE]
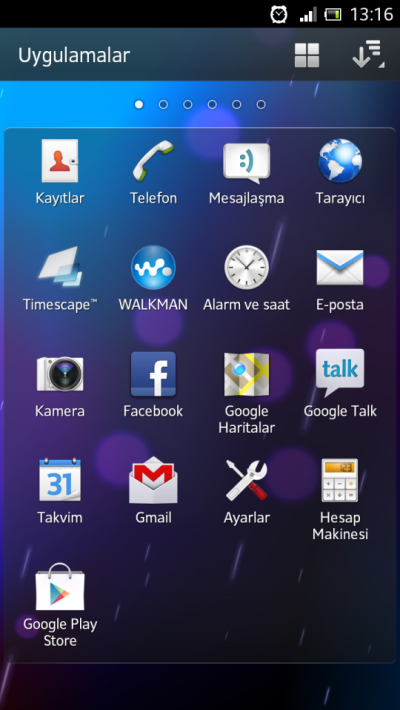
[SIZE=small][font='Open Sans', sans-serif].[/SIZE]
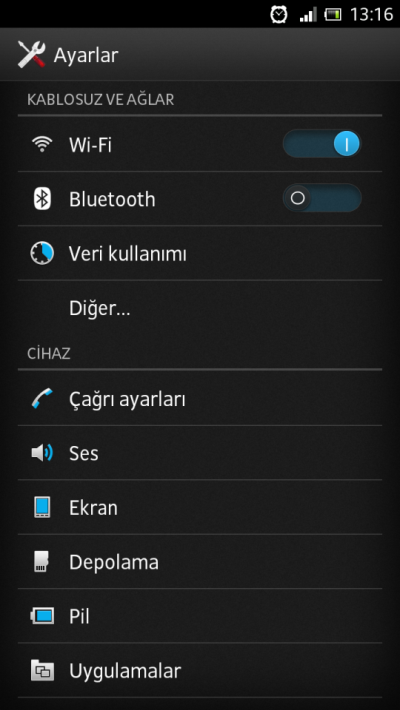 [SIZE=small][font='Open Sans', sans-serif]2. Wi-Fi bölüme tıklıyoruz.[/SIZE]
[SIZE=small][font='Open Sans', sans-serif]2. Wi-Fi bölüme tıklıyoruz.[/SIZE]
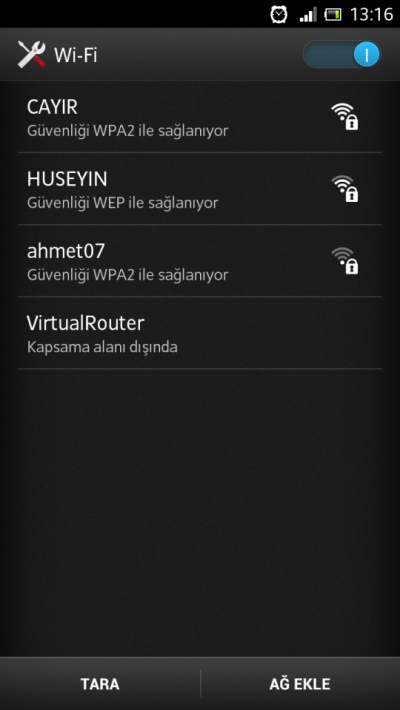 [SIZE=small][font='Open Sans', sans-serif]3. Bağlanmak istediğimiz ağı seçiyoruz.[/SIZE]
[SIZE=small][font='Open Sans', sans-serif]3. Bağlanmak istediğimiz ağı seçiyoruz.[/SIZE]
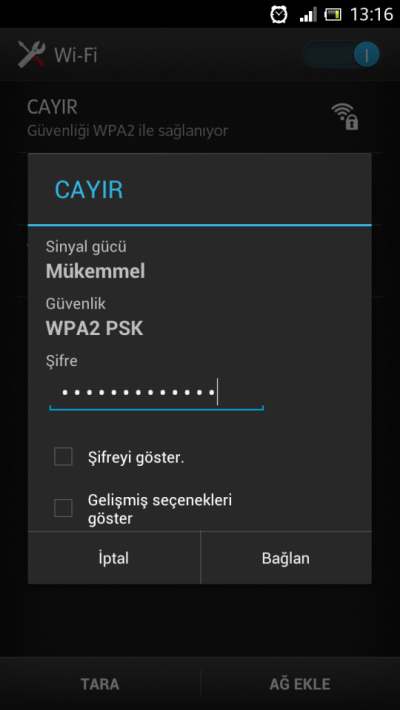 [SIZE=small][font='Open Sans', sans-serif]4. Bağlanacağımız ağa mevcut tanımladığımız şifremizi giriyoruz.[/SIZE]
[SIZE=small][font='Open Sans', sans-serif]4. Bağlanacağımız ağa mevcut tanımladığımız şifremizi giriyoruz.[/SIZE]
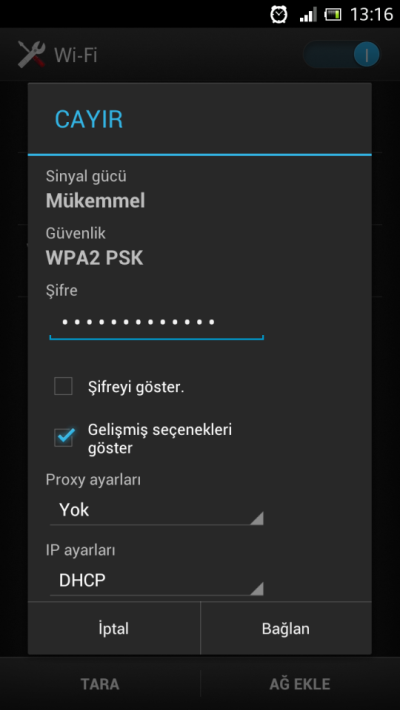 [SIZE=small][font='Open Sans', sans-serif]5. Gelişmiş Seçenekleri Göster’i işaretliyoruz.[/SIZE]
[SIZE=small][font='Open Sans', sans-serif]5. Gelişmiş Seçenekleri Göster’i işaretliyoruz.[/SIZE]
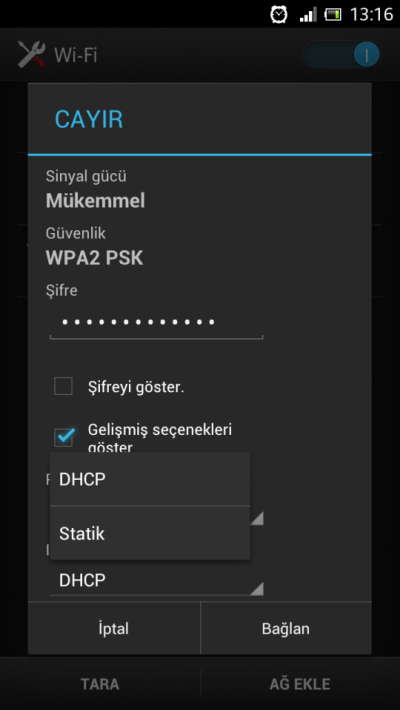 [SIZE=small][font='Open Sans', sans-serif]6. IP Ayaları bölümündeki DHCP kısmını Statik olarak ayarlıyoruz.[/SIZE]
[SIZE=small][font='Open Sans', sans-serif]6. IP Ayaları bölümündeki DHCP kısmını Statik olarak ayarlıyoruz.[/SIZE]
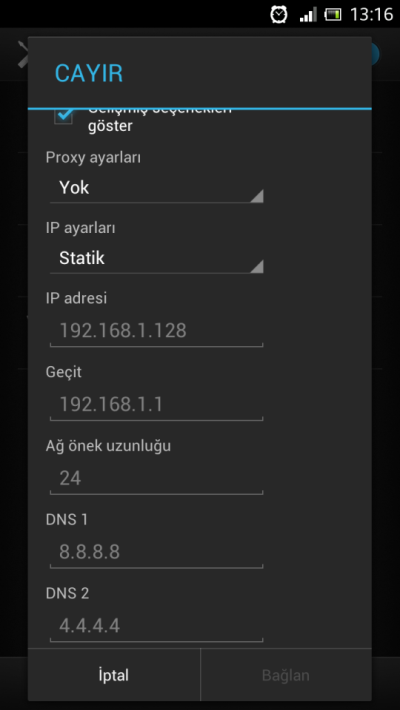 [SIZE=small][font='Open Sans', sans-serif]7. Gördüğünüz gibi örnek IP ve DNS tanımları var, maalesef bu örnek IP ve Geçit tanımlaması AirTies modemlerin varsayılan Geçit ve IP tanımlamasıyla uyuşmadığından. Bunları teker teker baştan tanımlayacağız. AirTies’ın varsayın Geçit’i: 192.168.2.1 ve IP düzenide 192.168.2.[xxx]‘dir.[/SIZE]
[SIZE=small][font='Open Sans', sans-serif]7. Gördüğünüz gibi örnek IP ve DNS tanımları var, maalesef bu örnek IP ve Geçit tanımlaması AirTies modemlerin varsayılan Geçit ve IP tanımlamasıyla uyuşmadığından. Bunları teker teker baştan tanımlayacağız. AirTies’ın varsayın Geçit’i: 192.168.2.1 ve IP düzenide 192.168.2.[xxx]‘dir.[/SIZE]
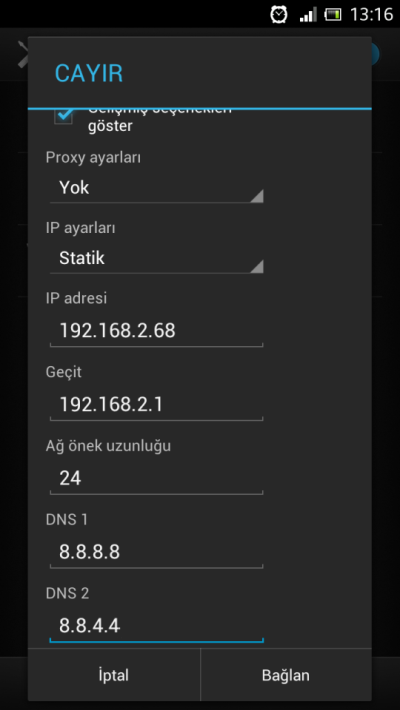 [SIZE=small][font='Open Sans', sans-serif]8. IP Adresi: 192.168.2.68 olarak tanımladım tabi siz istediğiniz gibi tanımlayabilirsiniz. 192.168.2.[xxx] Geçit: 192.168.2.1 Ağ örnek uzunluğu: 24 DNS’lerde ise Google’ın şuan kullanılan güncel DNS’lerini yazdım 8.8.8.8 ve 8.8.4.4[/SIZE]
[SIZE=small][font='Open Sans', sans-serif]8. IP Adresi: 192.168.2.68 olarak tanımladım tabi siz istediğiniz gibi tanımlayabilirsiniz. 192.168.2.[xxx] Geçit: 192.168.2.1 Ağ örnek uzunluğu: 24 DNS’lerde ise Google’ın şuan kullanılan güncel DNS’lerini yazdım 8.8.8.8 ve 8.8.4.4[/SIZE]
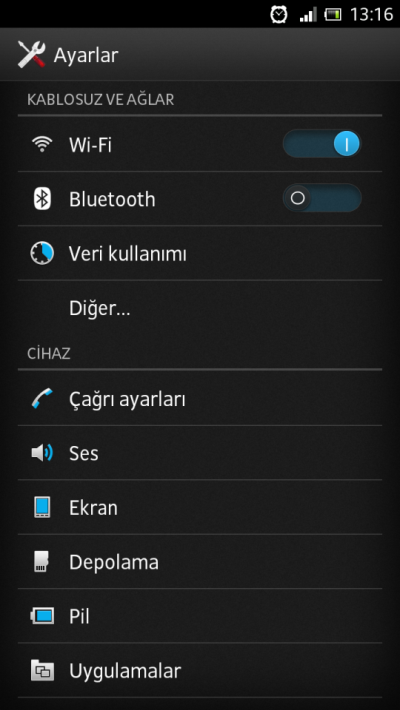
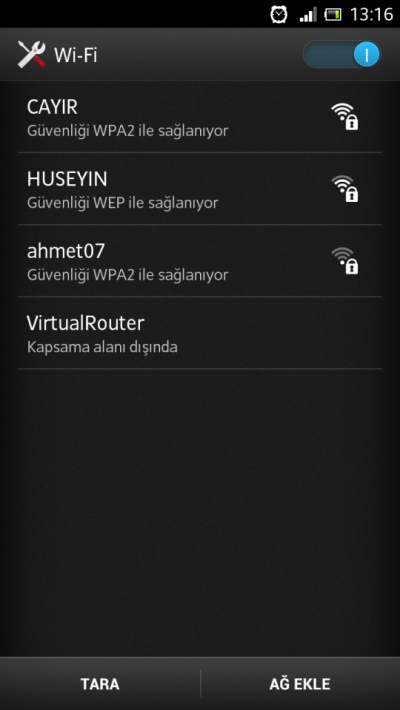
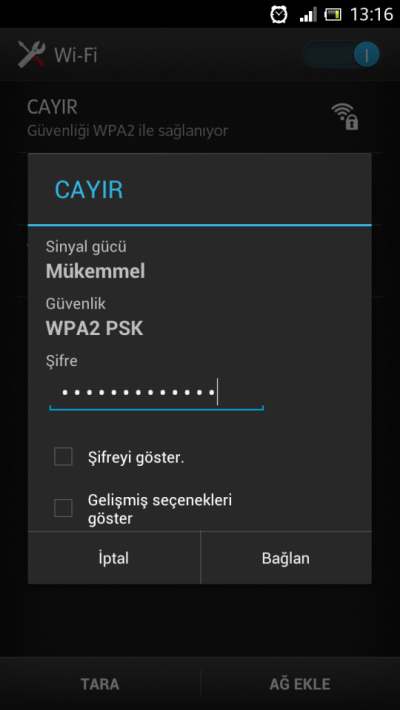
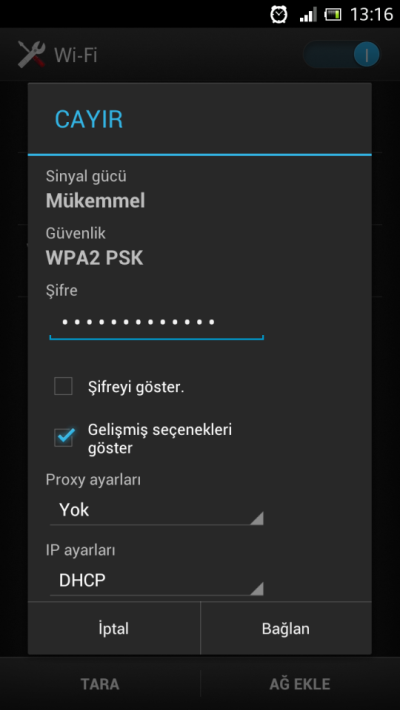
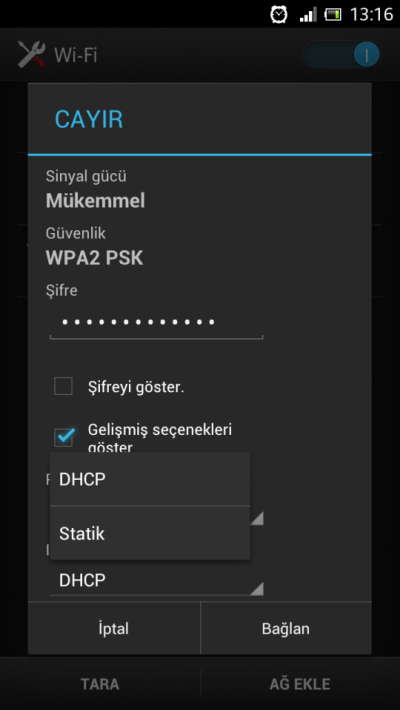
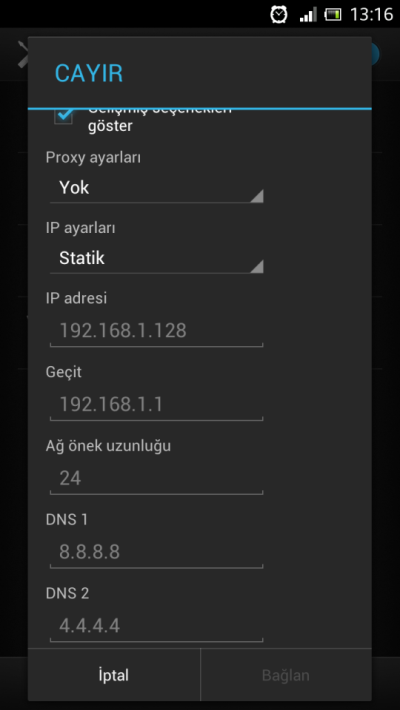
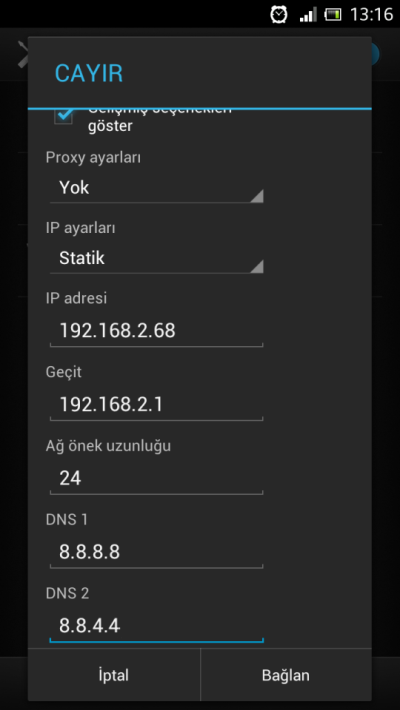
Yukarıdaki adımları yaptıktan sonra modeminizi kapatıp açın. Artık internete telefonunuzdan sorunsuz girebilirsiniz.
NOT: Modemizin MAC filtreleme kısmının kapalı olduğunundan emin olun. Yoksa hiçbir modeme şekilde bağlanamazsınız.
Ağ Geçiti mi nasıl öğrenebilirim?
İstek üzerine ağ geçinin nasıl öğrenebileceğini göstereceğim (Bu anlatım Windows 7 sürümü için geçerlidir diğer İşletim sistemlerinde veya Windows sürümde farklılık gösterebilir).

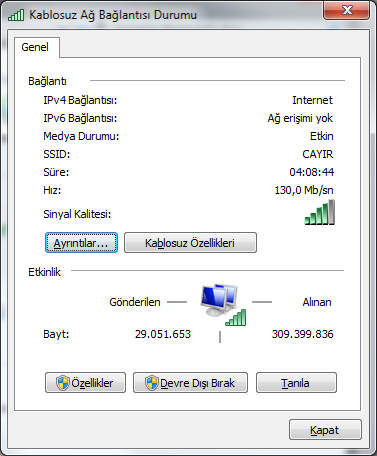
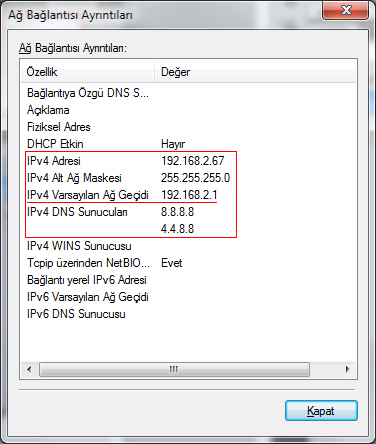
Ziyaretçiler için gizlenmiş link,görmek için
Giriş yap veya üye ol.
yazısında IP verdikten sonra ufak tefek cambazlıklarla nasıl bağlanabileceğinizi anlattım.Eğer modeminizi hiç bir şekilde telefonunuzdan göremiyorsanız modemin kanal ayarlarından farklı bir kanala geçip görmesini sağlayabilirsiniz.
Rep vermeyi Unutmayın