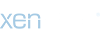- Katılım
- 11 Haz 2014
- Mesajlar
- 1,120
- Tepkime puanı
- 1,074
- Puanları
- 123
- Yaş
- 39
- Konum
- Bursa
- Web sitesi
- www.gsmgezgini.com
Konu Sahibi
Bugünkü konumuzda Windows işletim sisteminin yanına Zorin OS 16 kurulumunu göstereceğim.
Hadi başlıyoruz...
1- Zorin OS ISO'sunu elde etme;
Verdiğim linkte 3 tane Zorin OS sürümü var. Zorin OS profesyonel (ücretli), Zorin OS Core (ücretsiz) ve Zorin OS Lite (ücretsiz) seçenekleri var.

Peki ne işe yarıyor bu sürümler?
- Zorin OS profesyonel -
Ücret ödeyerek alacağınız bu sürümde gelişmiş kişiselleştirme imkanı sağlarken, içinde bir takım iş ve ofis için programlar da yüklü gelir.
- Zorin OS Core -
Zorin OS sistemini ilk defa deneyen ve sistemi iyi kullanıcıların tercihi olan bu sürümü bilgisayarınıza kurarak deneyimleyebilirsiniz
- Zorin OS Lite -
Sistemi düşük olarak kullanıcıların tercihi olan bu sürümde kişiselleştirme sınırlıdır. Ve efektler azaltılmış/kapatılmıştır.
Zorin OS sistem gereksinimleri;
Zorin OS profesyonel - 4 GB RAM, 30-40 GB arası depolama alanı, en az 2.0 GHz işlemci ve 1024 MB ekran kartı.
Zorin OS Core - 2 GB RAM, 20-30 GB arası depolama alanı, en az 1.6 GHz işlemci ve 1024 MB ekran kartı.
Zorin OS Lite - 1 GB RAM, 10-15 GB arası depolama alanı, en az 1.4 GHz işlemci ve 512 MB ekran kartı.
Sisteminize uygun sürümü indirebilirsiniz.
Ben Zorin OS 16 Lite indirdim. Siz Core'da indirebilirsiniz.
ISO dosyasını USB belleğe yazma işlemi (Rufus)
Sonrasında USB belleğimizi bilgisayara takalım.
Rufus indikten sonra programı çalıştırın.
Buradan "disk ya da ISO yansısı (lütfen seçin)" yazısının yanındaki "seç" butonuna basın.
Buradan indirdiğiniz ISO dosyamızı seçelim.
Bu kısım ayarladığınız kadarını USB'nizde ayrı ve Windows tarafından görülemeyen bir disk alanı oluşturur. Bu alanı oluşturmak ekstradan bir süre gerektirecektir. Biz bu alanı oluşturmayacağız. Çünkü gereksiz...
Eğer sisteminiz son model bilgisayar ise GPT seçeneğini seçin. Tam tersi sisteminiz eski ise MBR seçeneğini seçin.
Peki, benim sistemim GPT'mi? MBR'mi? Nasıl anlayacağım?
Başlat menüsüne "sistem bilgisi" yazıyoruz.
Ve en programlar kısmındaki en üst programa tıklıyoruz.

Burada eğer BIOS modu eski yazarsa MBR, yeni yazarsa GPT bir sisteme sahipsiniz demektir.
Şimdi Rufus'tan kendi sisteminize göre ayarı değiştirebilirsiniz.
Artık yazdırma işlemini başlatabiliriz.
Rufus burada bir dosya indirme işlemi başlatacak. Evet seçeneğini işaretleyin.
Burada artık USB belleğin biçimlendirileceği ve ISO dosyasının yazdırılacağını bildiriyor. USB belleğinizde değerli dosyalarınız varsa bunları bilgisayarınıza taşıyın.
Yazma işlemi başladı. Şimdi arkanıza yaslanın ve dosyanın yazdırılmasını bekleyin. Alttaki bar tamamen yeşil olmuşsa ve hazır ibaresini gördüğünüz zaman işlem tamamlanmış demektir.

Buradan "try or ınstall Zorin OS" seçeneğini seçiyoruz.
Bir süre bekletecek. Lütfen sabırla bekleyin.

Buradaki ekranda USB bellekteki yansıda sorun var mı yok mu diye tarama yapıyor. Bu işlem 5-10 dakika sürer. Eğer tarama istemezseniz CTRL ve C tuşuna aynı anda basarak taramadan çıkabilirsiniz. Ama her ihtimale karşı tarama şarttır.
Tarama bittikten sonra birkaç kere komut satırı gibi bir yer gelebilir. Korkmayın ve sabırlıca bekleyin. Eninde sonunda kurulum ekranına gelecektir.

Kurulum ekranımız geldi. Ama o ne? Kurulum İngilizce. Hemen soldaki kutucuktan aşağı kaydırıp Türkçe seçeneğini işaretliyoruz.

Bu ekranda Zorin OS'u deneyebilir. Ya da kurulum yapabilirsiniz. Biz kurulum yapacağız. Bu yüzden Zorin OS'u kur diyoruz.
Klavye seçenekleri ekranında klavyenizin Q veya F klavye olarak ayarlayabirsiniz.


Biraz beklettikten sonra bu ekran karşımıza gelecek. Buradan Zorin OS yüklenirken güncelleştirmeleri indirin ve ekran kartı, kablosuz ağ donanımı gibi şeyleri yüklemesi için işaretliyoruz.
En alttaki seçenekle Zorin OS sayımlarına katılabilir, ve isimsiz olarak zorin geliştiricilerine saymalarına izin verebilirsiniz. Ama bu da gereksiz bir seçenektir. O yüzden en alttakini işaretlemiyoruz. İsterseniz işaretleyin. Size kalmış. Devam'a tıklayın.

Biraz bekledikten sonra geldik en önemli yere. Buradan en üstteki seçeneği yani "Zorin OS dağıtımını Windows 8 işletim sisteminin yanına kur" seçeneğini işaretliyoruz. Sizde Windows 8 yazan yer 10'da yazabilir. 11'de yazabilir. Bu seçeneklerden en üstteki seçenek her zaman bir işletim sisteminin yanına kurar. Devam et diyoruz.

Buradaki ayracı sağdan sola çekersek Zorin OS'un alanı artmış, Windows'un alanı azalmış olur. Tam tersi soldan sağa çekersek Windows'unki artar Zorin'deki azalır. Ben bu şekilde bırakacağım. Ve şimdi yükle butonuna basıyorum.

Bu uyarıya devam et deyip geçin.
Birkaç dakika bekleyin.

Son uyarıya da devam et deyip geçin.

Bu ekranda yaşadığınız ili veya şehri yazın. Ve devam et deyin.

Burada adınızı, soyadınızı, bilgisayar adını ve parola gibi diğer bilgileri girin. Parola zorunlu. Bu yüzden hatırlayacağınız bir parola girin.

Gerekli alanları doldurduktan sonra devam edin.

Kurulum başladı. Kurulum tamamlanana kadar çay/kahve molası verebilirsiniz.
Kurulumda ara sıra ekran kapanabilir. Mouse'unuzu hareket ettirerek durumu gözleyebilirsiniz.

Kurulum tamamlandı. Şimdi yeniden başlatıyoruz.

Bu yazı geldiği zaman enter tuşuna basın. Sistem kendini restart edecek.
Bu bizim grub ekranımız. Daha doğrusu zorin grub ekranı. En altta görebileceğiniz üzere Windows 8.1 sistemimiz mevcut. Klavyedeki aşağı ok tuşuna basarak Windows 8.1 sistemimizi açabilir. En üstteki seçeneği enterlayarak Zorin OS sistemimizi açabilirsiniz.
Zorin açılırken böyle bir logo karşılar bizi.
Kurulumda ayarladığınız şifreyi girin.
Zorin OS ilk açıldığında karşılama ekranı açılır. Buradaki aşamaları tamamlamak kolaydır. Turu tamamladığınızda aşağıdaki gibi bir ekran gelir.
Artık Zorin OS keyfini yaşayabilirsiniz...
Makalemi okuduğunuz için teşekkürler.
Hadi başlıyoruz...
1- Zorin OS ISO'sunu elde etme;
Ziyaretçiler için gizlenmiş link,görmek için
Giriş yap veya üye ol.
buradaki linke tıklayarak Zorin OS'u indirebilirsiniz.Verdiğim linkte 3 tane Zorin OS sürümü var. Zorin OS profesyonel (ücretli), Zorin OS Core (ücretsiz) ve Zorin OS Lite (ücretsiz) seçenekleri var.

Peki ne işe yarıyor bu sürümler?
- Zorin OS profesyonel -
Ücret ödeyerek alacağınız bu sürümde gelişmiş kişiselleştirme imkanı sağlarken, içinde bir takım iş ve ofis için programlar da yüklü gelir.
- Zorin OS Core -
Zorin OS sistemini ilk defa deneyen ve sistemi iyi kullanıcıların tercihi olan bu sürümü bilgisayarınıza kurarak deneyimleyebilirsiniz
- Zorin OS Lite -
Sistemi düşük olarak kullanıcıların tercihi olan bu sürümde kişiselleştirme sınırlıdır. Ve efektler azaltılmış/kapatılmıştır.
Zorin OS sistem gereksinimleri;
Zorin OS profesyonel - 4 GB RAM, 30-40 GB arası depolama alanı, en az 2.0 GHz işlemci ve 1024 MB ekran kartı.
Zorin OS Core - 2 GB RAM, 20-30 GB arası depolama alanı, en az 1.6 GHz işlemci ve 1024 MB ekran kartı.
Zorin OS Lite - 1 GB RAM, 10-15 GB arası depolama alanı, en az 1.4 GHz işlemci ve 512 MB ekran kartı.
Sisteminize uygun sürümü indirebilirsiniz.
Ben Zorin OS 16 Lite indirdim. Siz Core'da indirebilirsiniz.
ISO dosyasını USB belleğe yazma işlemi (Rufus)
Ziyaretçiler için gizlenmiş link,görmek için
Giriş yap veya üye ol.
buradaki linkten Rufus programını indirin.Sonrasında USB belleğimizi bilgisayara takalım.
Rufus indikten sonra programı çalıştırın.
Buradan "disk ya da ISO yansısı (lütfen seçin)" yazısının yanındaki "seç" butonuna basın.
Buradan indirdiğiniz ISO dosyamızı seçelim.
Bu kısım ayarladığınız kadarını USB'nizde ayrı ve Windows tarafından görülemeyen bir disk alanı oluşturur. Bu alanı oluşturmak ekstradan bir süre gerektirecektir. Biz bu alanı oluşturmayacağız. Çünkü gereksiz...
Eğer sisteminiz son model bilgisayar ise GPT seçeneğini seçin. Tam tersi sisteminiz eski ise MBR seçeneğini seçin.
Peki, benim sistemim GPT'mi? MBR'mi? Nasıl anlayacağım?
Başlat menüsüne "sistem bilgisi" yazıyoruz.
Ve en programlar kısmındaki en üst programa tıklıyoruz.
Burada eğer BIOS modu eski yazarsa MBR, yeni yazarsa GPT bir sisteme sahipsiniz demektir.
Şimdi Rufus'tan kendi sisteminize göre ayarı değiştirebilirsiniz.
Artık yazdırma işlemini başlatabiliriz.
Rufus burada bir dosya indirme işlemi başlatacak. Evet seçeneğini işaretleyin.
Burada artık USB belleğin biçimlendirileceği ve ISO dosyasının yazdırılacağını bildiriyor. USB belleğinizde değerli dosyalarınız varsa bunları bilgisayarınıza taşıyın.
Yazma işlemi başladı. Şimdi arkanıza yaslanın ve dosyanın yazdırılmasını bekleyin. Alttaki bar tamamen yeşil olmuşsa ve hazır ibaresini gördüğünüz zaman işlem tamamlanmış demektir.
Buradan "try or ınstall Zorin OS" seçeneğini seçiyoruz.
Bir süre bekletecek. Lütfen sabırla bekleyin.
Buradaki ekranda USB bellekteki yansıda sorun var mı yok mu diye tarama yapıyor. Bu işlem 5-10 dakika sürer. Eğer tarama istemezseniz CTRL ve C tuşuna aynı anda basarak taramadan çıkabilirsiniz. Ama her ihtimale karşı tarama şarttır.
Tarama bittikten sonra birkaç kere komut satırı gibi bir yer gelebilir. Korkmayın ve sabırlıca bekleyin. Eninde sonunda kurulum ekranına gelecektir.
Kurulum ekranımız geldi. Ama o ne? Kurulum İngilizce. Hemen soldaki kutucuktan aşağı kaydırıp Türkçe seçeneğini işaretliyoruz.
Bu ekranda Zorin OS'u deneyebilir. Ya da kurulum yapabilirsiniz. Biz kurulum yapacağız. Bu yüzden Zorin OS'u kur diyoruz.
Klavye seçenekleri ekranında klavyenizin Q veya F klavye olarak ayarlayabirsiniz.
Biraz beklettikten sonra bu ekran karşımıza gelecek. Buradan Zorin OS yüklenirken güncelleştirmeleri indirin ve ekran kartı, kablosuz ağ donanımı gibi şeyleri yüklemesi için işaretliyoruz.
En alttaki seçenekle Zorin OS sayımlarına katılabilir, ve isimsiz olarak zorin geliştiricilerine saymalarına izin verebilirsiniz. Ama bu da gereksiz bir seçenektir. O yüzden en alttakini işaretlemiyoruz. İsterseniz işaretleyin. Size kalmış. Devam'a tıklayın.
Biraz bekledikten sonra geldik en önemli yere. Buradan en üstteki seçeneği yani "Zorin OS dağıtımını Windows 8 işletim sisteminin yanına kur" seçeneğini işaretliyoruz. Sizde Windows 8 yazan yer 10'da yazabilir. 11'de yazabilir. Bu seçeneklerden en üstteki seçenek her zaman bir işletim sisteminin yanına kurar. Devam et diyoruz.
Buradaki ayracı sağdan sola çekersek Zorin OS'un alanı artmış, Windows'un alanı azalmış olur. Tam tersi soldan sağa çekersek Windows'unki artar Zorin'deki azalır. Ben bu şekilde bırakacağım. Ve şimdi yükle butonuna basıyorum.
Bu uyarıya devam et deyip geçin.
Birkaç dakika bekleyin.
Son uyarıya da devam et deyip geçin.
Bu ekranda yaşadığınız ili veya şehri yazın. Ve devam et deyin.
Burada adınızı, soyadınızı, bilgisayar adını ve parola gibi diğer bilgileri girin. Parola zorunlu. Bu yüzden hatırlayacağınız bir parola girin.
Gerekli alanları doldurduktan sonra devam edin.
Kurulum başladı. Kurulum tamamlanana kadar çay/kahve molası verebilirsiniz.
Kurulumda ara sıra ekran kapanabilir. Mouse'unuzu hareket ettirerek durumu gözleyebilirsiniz.
Kurulum tamamlandı. Şimdi yeniden başlatıyoruz.
Bu yazı geldiği zaman enter tuşuna basın. Sistem kendini restart edecek.
Bu bizim grub ekranımız. Daha doğrusu zorin grub ekranı. En altta görebileceğiniz üzere Windows 8.1 sistemimiz mevcut. Klavyedeki aşağı ok tuşuna basarak Windows 8.1 sistemimizi açabilir. En üstteki seçeneği enterlayarak Zorin OS sistemimizi açabilirsiniz.
Zorin açılırken böyle bir logo karşılar bizi.
Kurulumda ayarladığınız şifreyi girin.
Zorin OS ilk açıldığında karşılama ekranı açılır. Buradaki aşamaları tamamlamak kolaydır. Turu tamamladığınızda aşağıdaki gibi bir ekran gelir.
Artık Zorin OS keyfini yaşayabilirsiniz...
Makalemi okuduğunuz için teşekkürler.